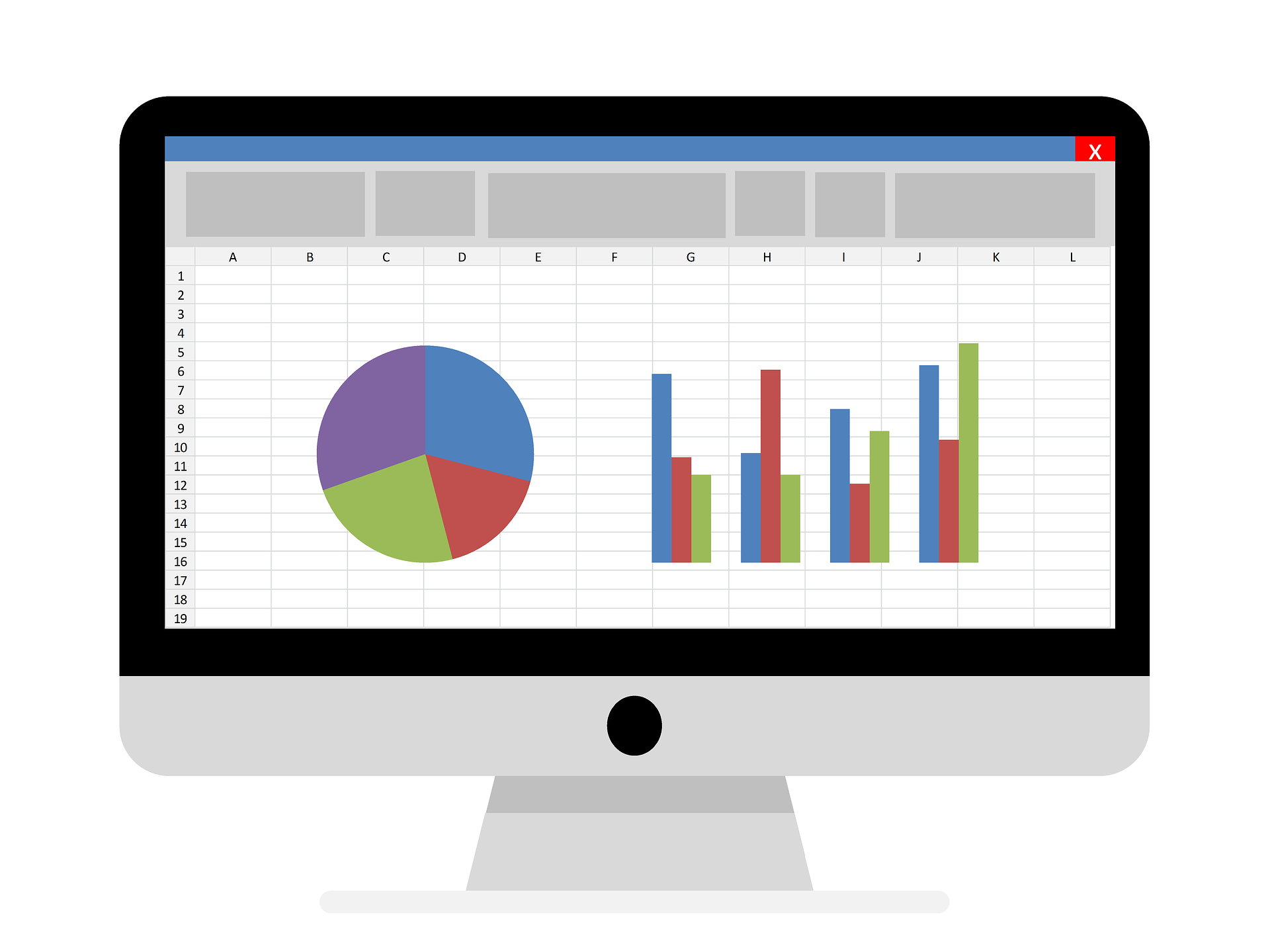
Excel VBAでは、「マクロの記録」という機能を使い、エクセルのシートを操作した際にどのようなプログラムとなっているかを記録し、確認する事ができます。
今回は「マクロの記録」の使い方についてご紹介します。
「マクロの記録」を使用する
「マクロの記録」は、エクセルのシート上部のメニューにある、
「開発」タブ⇒「マクロの記録」
から使用する事ができます。
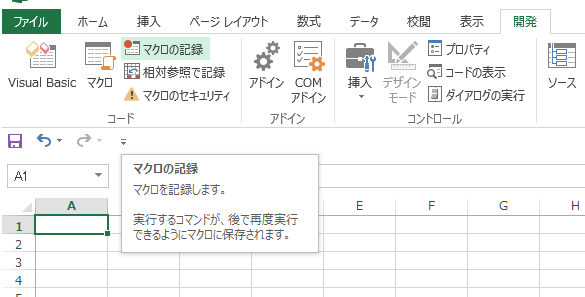
マクロの記録
「マクロを記録」をクリックすると、「マクロの記録」画面が表示されますので、適当なマクロ名を入力し、ショートカットキーを指定し、マクロの保存先指定し、必要に応じて説明を入力して「OK」をクリックします。
-297x300.png)
マクロの記録(マクロ名などを入力)
今回はデフォルトのまま、
マクロ名は「Macro1」、
ショートカットキーの指定はなし、
マクロの保存先は「作業中のブック」、
説明はなし、
としました。
また「OK」をクリックすると、すぐにマクロの記録が始まりますのでご注意ください。
マクロの記録中に試しにセルA1を選択し、セルA1に「テスト」という文字列を入力し、
エンターキーを押してからシート上部のメニューにある
「開発」タブの「記録終了」
をクリックすると、一見何も起こらないようにみえますが、
VBEを起動してMacro1というSubプロシージャを探し出すと、下記のようなコードが記録されています。
| Sub Macro1() ‘ ‘ Macro1 Macro ‘‘ Range(“A1”).Select ActiveCell.FormulaR1C1 = “テスト” Range(“A2”).Select End Sub |
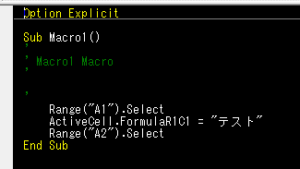
今回記録されたマクロを見ると、無駄にセルをSelectしていたり、通常では「Range(“A1”).Value = “テスト”」のように記述するところが「ActiveCell.FormulaR1C1 = “テスト”」になっていたり、あまり実用的なコードとは言えません。
しかし、この作業はこのようなコードで表されているなどといった情報は得る事ができますので、状況に応じて活用すると非常に便利な機能です。
・VBEについてはこちらの記事をご覧ください
https://vba-gas.info/category/excel-vba/excelvba-vbe