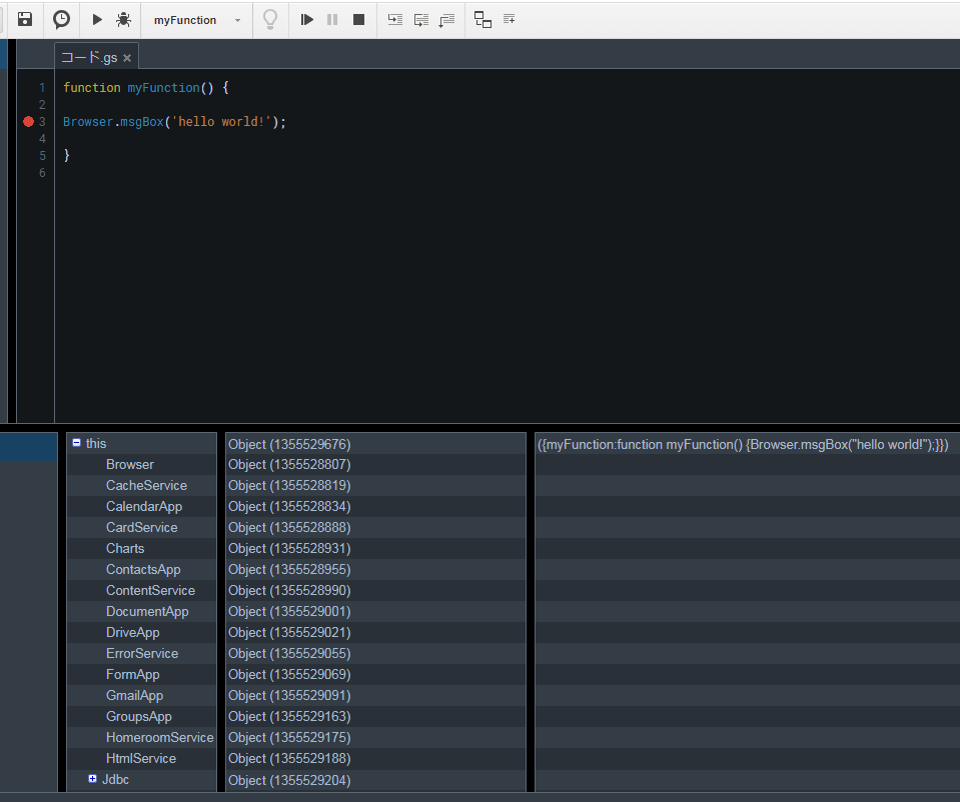
Google Apps Scriptのスクリプトエディタでは、ブレークポイントを設定し、デバッグ実行する事でスクリプトの処理を途中で止め、変数に代入された値や配列の中身など、様々な情報をスクリプトエディタ上で確認する事ができます。
今回はGoogle Apps Scriptの処理状態を確認するために重要な、ブレークポイントの設定とデバッグ実行の方法についてご紹介します。
ブレークポイントの設定とデバッグ実行
ブレークポイントを設定する
ブレークポイントを設定すると、スクリプトのデバッグ実行時に、スクリプトの処理を設定したポイントで止めることができます。
ブレークポイントは、スクリプトエディタ上のコードを書く場所の左側にある、行数が記載されている場所の数字をクリックすると設定する事ができます。
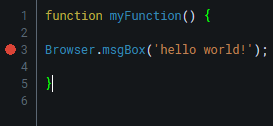
ブレークポイントの設定
クリックすると、クリックした場所に赤い丸が現れ、そこが途中で処理を止める場所となる、「ブレークポイント」となります。
ブレークポイントを解除したい場合は、先ほど現れた赤い丸をもう一度クリックすると赤い丸が消えます。
デバッグ実行する
デバッグ実行すると、設定したブレークポイントのところで処理がとまり、変数に代入された値などをスクリプトエディタ上で確認する事ができます。
ブレークポイントを設定した後、スクリプトエディタ上部にある三角の再生ボタンの右隣りの、「虫」のようなマークのボタンを押すと、スクリプトをデバッグ実行する事ができます。
(なぜ虫なんでしょうね・・・)
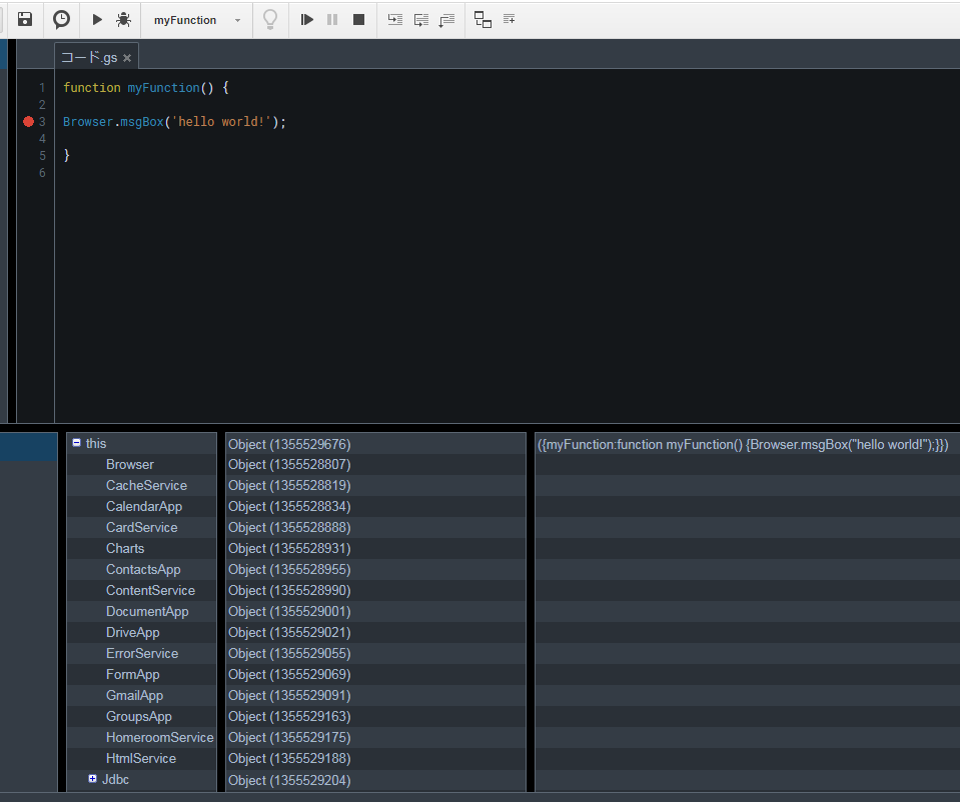
デバッグ実行
デバッグ実行中にブレークポイントで処理が止まった際は、スクリプトエディタ下部に現れる画面で変数に代入された値や配列の中身など、様々な情報をスクリプトエディタ上で確認する事ができます。
この情報を確認しながら、意図した通りにスクリプトが実行されているかを確認する事ができます。
※スクリプトエディタの関する記事はこちらをご覧ください。
https://vba-gas.info/category/google-apps-script/gas-scripteditor