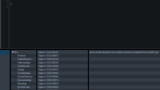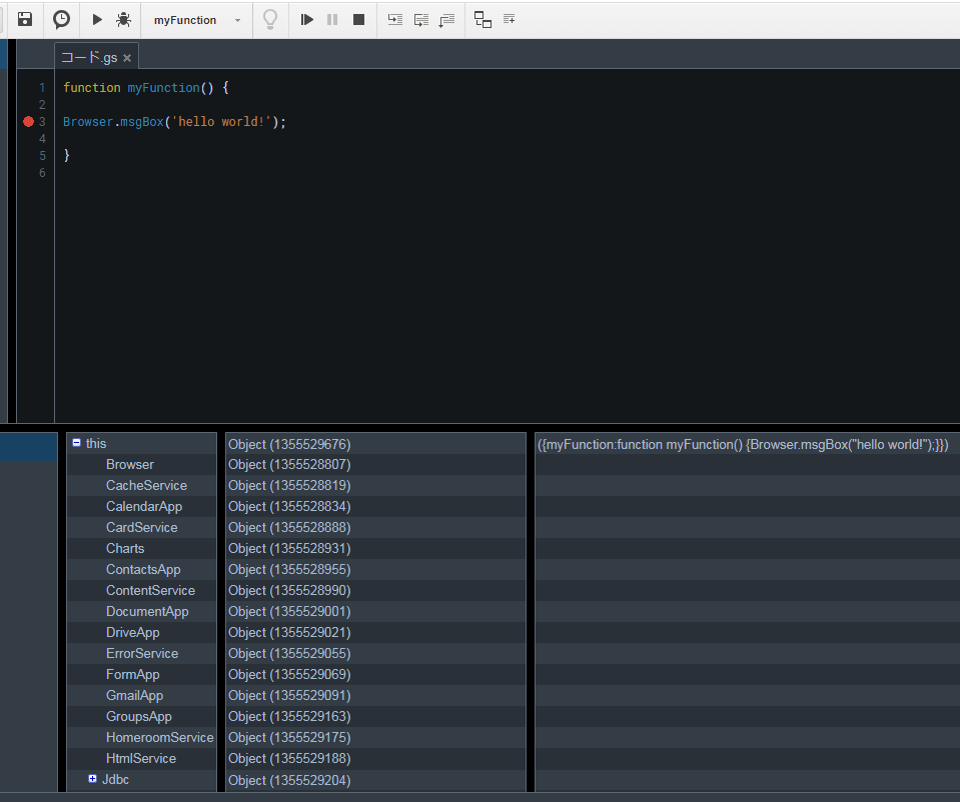
Google Apps Scriptのスクリプトエディタでは、
・タイマー指定
・スプレッドシートの起動時や編集時、フォーム送信時
・カレンダーの予定更新時
などの条件でトリガーを設定すると、設定した内容に基づいて自動でスクリプトを実行する事ができます。
今回は、トリガーの設定方法や、トリガーの種類についてご紹介していきます。
トリガーを設定する
トリガーの設定は、スクリプトエディタ上部の「編集」⇒「現在のプロジェクトのトリガー」から行います。
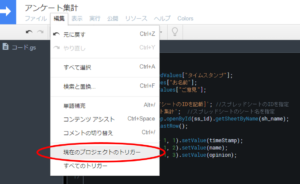
現在のプロジェクトのトリガー
現在のプロジェクトトリガーを開くと、
「トリガーが設定されていません。今すぐ追加するにはここをクリックしてください。」
というリンクが出ますので、これをクリックすると、
「実行」と「イベント」という設定内容が表示されますので、その時々で必要なトリガーを設定し、「保存」をクリックします。
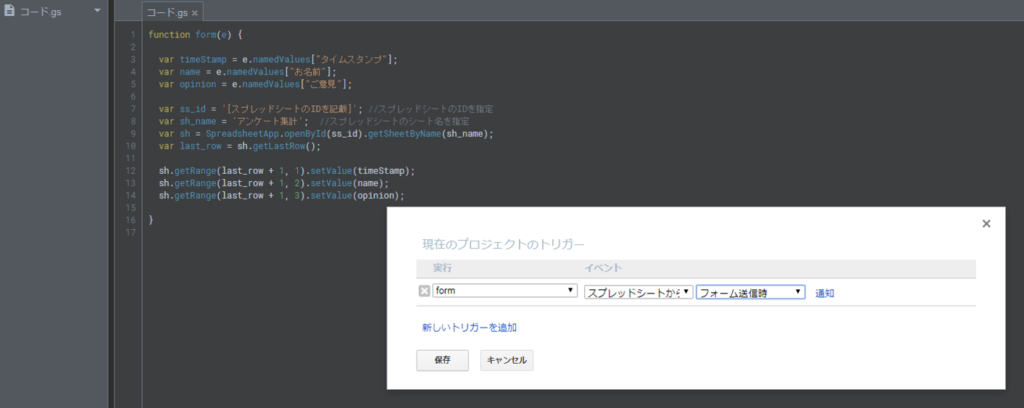
プロジェクトトリガーを設定
ここで「承認が必要です」という画面が表示された場合、こちらの記事をご参照いただき承認を進めてください。
関連記事
※追記:トリガーの設定画面が変わったようです。
ある時期から、「編集」⇒「現在のプロジェクトのトリガー」を選択すると、「G Suite Developer Hub」の画面へ遷移するようになりました。
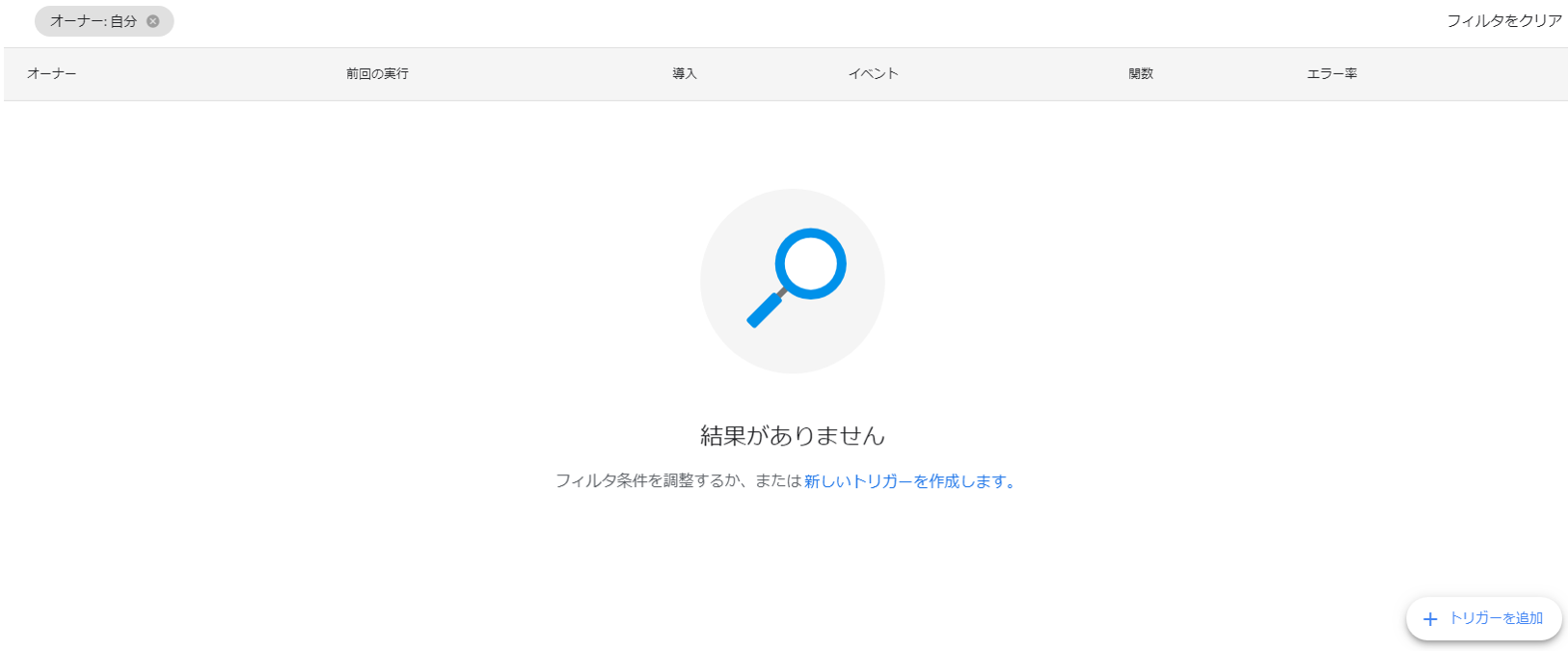
画面右下の「トリガーを追加」を選択すると、下記のような「トリガーを追加」画面へと遷移し、トリガーを設定する事ができます。
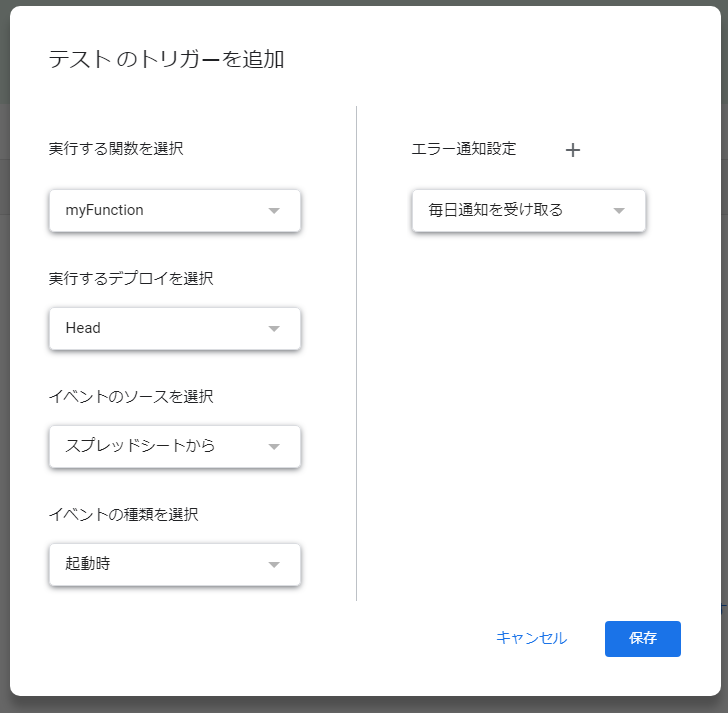
トリガーの種類
トリガーで指定できる「実行」および「イベント」の項目は、下記のようになります。
「スプレッドシートから」、「時間主導型」、「カレンダーから」など、様々な種類のトリガーを設定する事ができます。
・トリガーの種類(2018年9月現在)
| 実行 | イベント1 | イベント2 | イベント3 | イベント4 |
| 関数名を指定 | スプレッドシートから | 起動時 | ||
| 編集時 | ||||
| 値の変更 | ||||
| フォーム送信時 | ||||
| 時間主導型 | 特定の日時 | YYYY-MM-DD HH:MM 形式の日付 | ||
| 分タイマー | 1分ごと | |||
| 5分ごと | ||||
| 10分ごと | ||||
| 15分ごと | ||||
| 30分ごと | ||||
| 時タイマー | 1時間ごと | |||
| 2時間ごと | ||||
| 4時間ごと | ||||
| 6時間ごと | ||||
| 8時間ごと | ||||
| 12時間ごと | ||||
| 日タイマー | 午前0時~、1時間ごとに設定可能 | |||
| 週タイマー | 毎週月曜日~毎週日曜日 | 日タイマーと同様の時間も設定可能 | ||
| 月タイマー | 1~31 | 日タイマーと同様の時間も設定可能 | ||
| カレンダーから | 予定を更新しました | メールアドレス |
関連記事