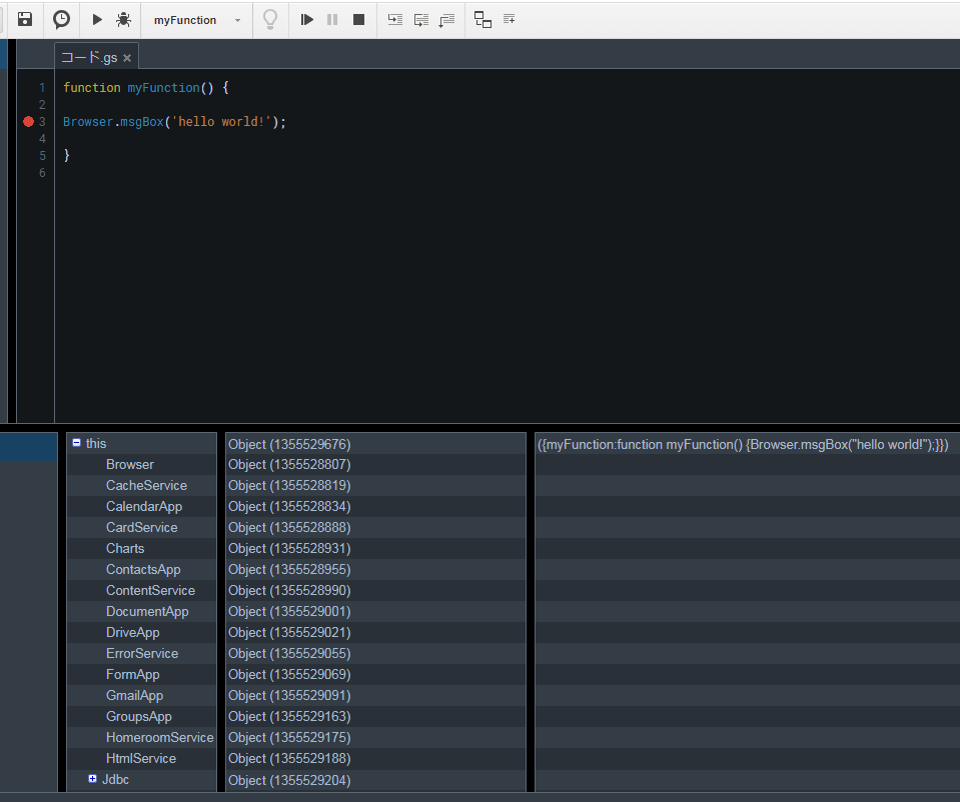
Google Apps Scriptでは、「マクロを記録」という機能を使い、スプレッドシートを操作した際にどのようなスクリプトになっているかを記録して確認する事ができます。
「マクロを記録」する
「マクロを記録」は、スプレッドシート上部のメニューにある、
「ツール」⇒「マクロ」⇒「マクロを記録」
から使用する事ができます。
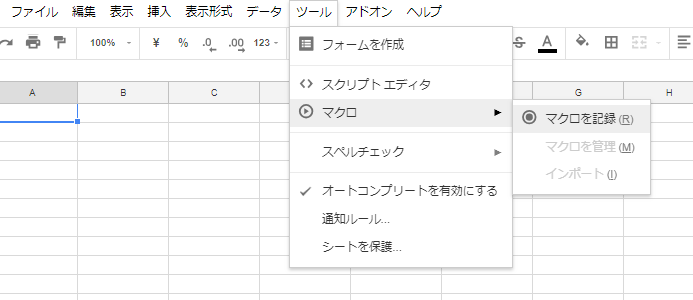
マクロを記録
「マクロを記録」をクリックすると、クリックした瞬間から記録が始まりますのでご注意ください。
マクロの記録中に、試しにセルA1を選択し、セルA1に「テスト」という文字列を入力し、エンターキーを押してから、「保存」をクリックすると「新しいマクロの保存」画面が表示されます。
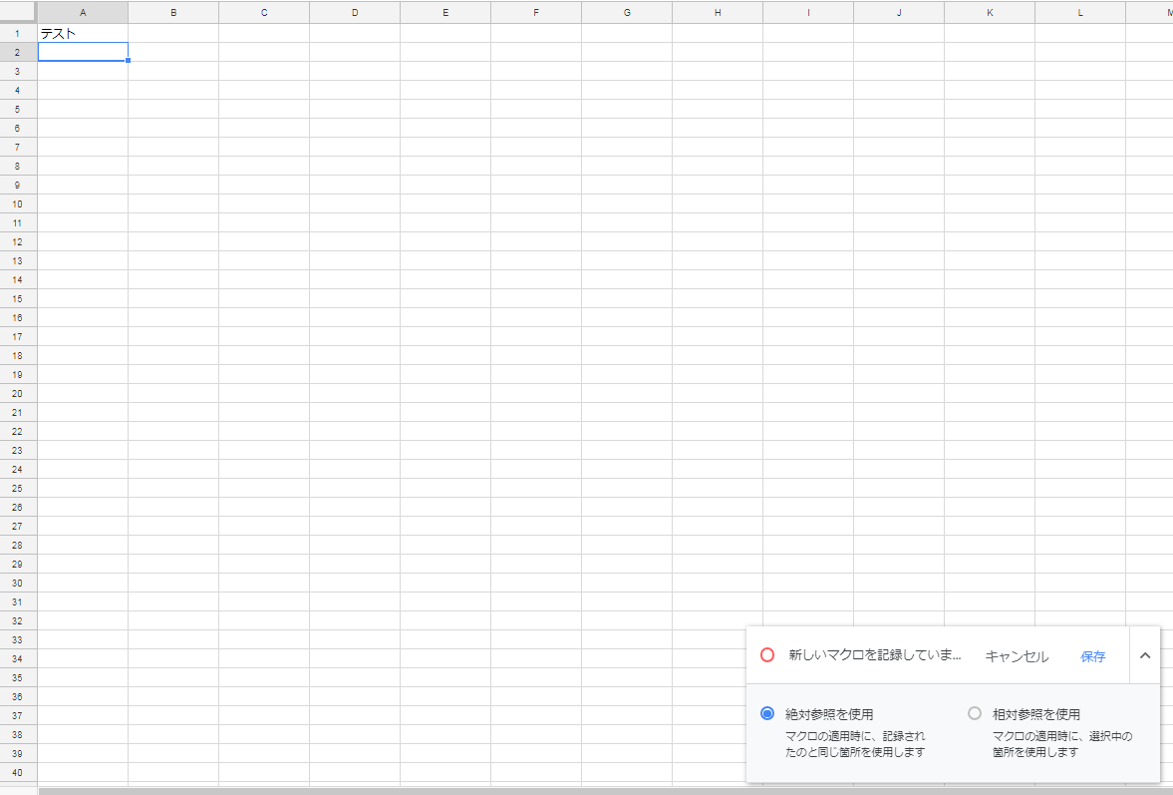
新しいマクロを記録しています
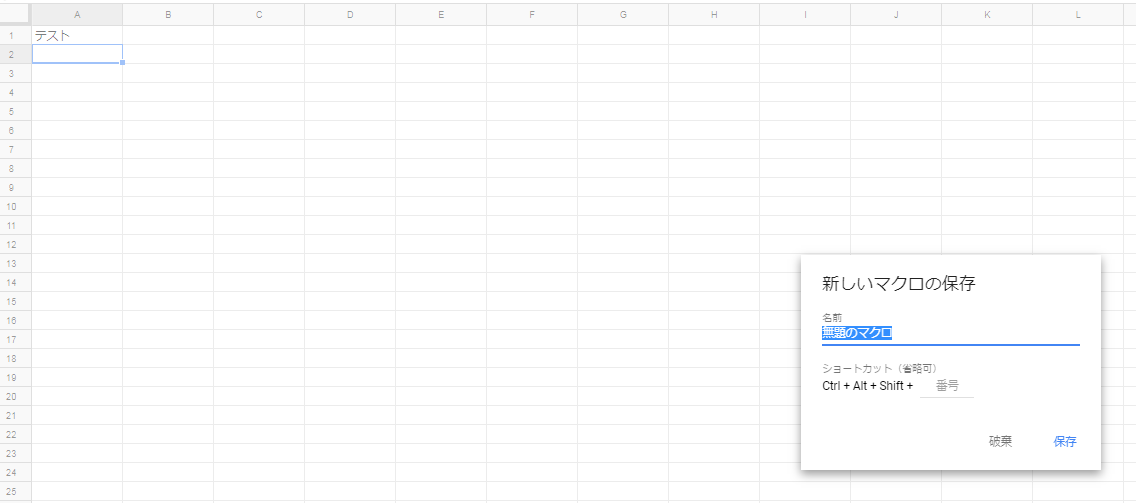
新しいマクロの保存
適当な名前を付けて「保存」をクリックし、スクリプトエディタを開くと下記のようなスクリプトが保存されています。
また、最初に「保存」をクリックする前に「キャンセル」をクリックすると、マクロを記録せずに終了する事ができます。
| function myFunction() { var spreadsheet = SpreadsheetApp.getActive(); spreadsheet.getRange(‘A1’).activate(); spreadsheet.getCurrentCell().setValue(‘テスト’); spreadsheet.getRange(‘A2’).activate(); }; |
実際にコードとして使用する場合には無駄な点も多いですが、これによりセルに文字を入力する場合は、
setValue()
を使用するなどといった情報が得られますので、スプレッドシート操作時にこの作業はどういったスクリプトになっているのかなどを確認する上では非常に便利です。
「相対参照を使用」にチェックした場合
ちなみに「絶対参照を使用」ではなく、「相対参照を使用」にチェックしてマクロの記録を保存すると下記のような感じになりますが、特にシンプルな作業を記録してみる場合などはややこしくなるだけのようにも思えますので、基本的には「絶対参照を使用」する方が無難なように思われます。
| function myFunction() { var spreadsheet = SpreadsheetApp.getActive(); spreadsheet.getCurrentCell().offset(-5, -5).activate(); spreadsheet.getCurrentCell().setValue(‘テスト’); spreadsheet.getCurrentCell().offset(1, 0).activate(); }; |
※スクリプトエディタに関してはこちらの記事をご参照ください。
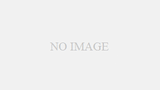
スクリプトエディタ(Google Apps Script・GAS)
「スクリプトエディタ(Google Apps Script・GAS)」の記事一覧です。